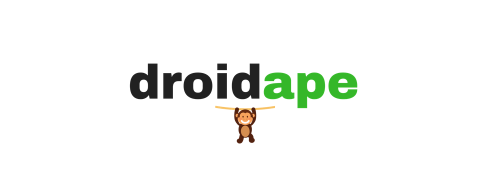Android is famous for its customization capabilities which will help you decorate your device with wallpapers, custom launchers, icon packs and customization apps. You can give a look to your device every once in a while with the plethora of apps from Google Play Store but your smartphone will be same as your friend’s who installed the same apps, isn’t that right? If you want to make your device look unique, you should install device specific mods or tweaks which will improve the performance and give a new look to your device.
You can find device specific mods or tweaks from the developer networks like XDA, so all you need to do is to dig a bit deeper and find something that will make your device unique. If you notice, most of the custom mods and tweaks will be packaged in Zip format and developers ask you to flash it using a custom recovery. If you’re new to the world of Android tinkering, you might wonder how to install flashable Zips on your device from a custom recovery. So, to you help you cross this hurdle, we’ve made a simple yet effective article on how to install flashable Zips on Android using custom recoveries like CWM, TWRP or Philz.
Before we begin, it’s important to note that not all the Zips are flashable and not all of them work on your device. So, be careful while choosing the Zip files and always download from trusted networks like XDA. Even though the Zip file is for your device, there is a chance that you might brick your device, so make sure you take a complete nandroid backup of your device before you flash anything. If you don’t know how, follow our definitive for the same from below link:
Make sure you’ve more than 50% charge on your device and have a custom recovery installed. Let’s see how to install flashable Zips on your device from three different recoveries.
Install Flashable Zips on Android Using Custom Recovery
In this guide, we are going to show you how to flash Zip files using three popular custom recoveries – CWM, TWRP and Philz. Depending on the recovery you’ve installed, choose the appropriate method from below.
Install Flashable Zips using CWM Recovery
CWM recovery comes in various variants like the standard variant where you have to use hardware keys to navigate and select, the swipe version which uses swipe gestures to operate and the complete touch version which uses touch input to do the job. Do a bit of research on the standard variant as the hardware key functions vary with device.
- Install CWM Recovery on your device. Use the official CWM website or any trusted website like XDA for compatible CWM recovery for your device.
- Once installed, boot into CWM Recovery using any 3rd party app or the hardware combinations which will be device specific.
- In CWM recovery, you will find numerous options. Select Install Zip to continue.
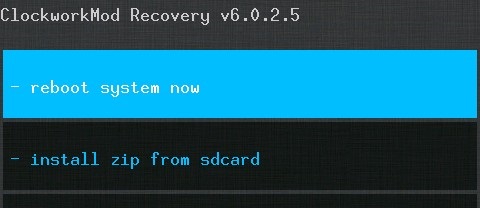
- In the sub-menu, you will find some options. Select the Choose Zip from SDcard or relevant option.

- Navigate to the location where you’ve placed the Zip file on your device and select it. In the next screen, confirm flashing the zip file selecting the Yes option.

- After installing the Zip, navigate back to the main menu and Reboot the device by click the Reboot System Nowoption.
Note: Usually, there is no need to wipe partitions like cache, dalvik-cache while installing mods and tweaks. Wiping is necessary in case of custom ROMs, but if the developer mentions to wipe any cache, you can do it from the main menu by selecting the Wipe Cache Partition option.
Install Flashable Zips using TWRP Recovery
- Install TWRP Recovery on your device. Use the Official TWRP website or any trusted websites like XDA for compatible TWRP recovery for your device.
- Once installed, boot into the TWRP Recovery on your device using any 3rd party app or the hardware key combinations meant for your device.
- In TWRP menu, select Install to enter the built-in file browser.
- Navigate to the location where you’ve placed the Zip file and select it.
- Once selecting the Zip, the recovery will ask for the confirmation to flash it. Swipe to confirm the flash.

- Once the flashing is complete, you’ll get options to reboot the device or get back to the main menu. Select Reboot System to reboot your device.
Note: Usually, there is no need to wipe partitions like cache, dalvik-cache while installing mods and tweaks. Wiping is necessary in case of custom ROMs, but if the developer mentions to wipe any cache, you can select the Wipe Cache/Dalvik Cache option after the Zip is flashed.
Install Flashable Zips using Philz Recovery
- Install Philz Recovery on your device. Use any trusted website like XDA to get the Philz recovery compatible with your device.
- Once installed, boot into Philz Recovery on your device using any 3rd party app or the device specific hardware key combination.
- In the Philz Menu, select Install Zip to install the zip on your device.

- In the sub-menu, select the choose zip from SDcard option to select it from your device’s storage.

- Select the Zip file from the inbuilt file browser and confirm flashing it on your device.
- Navigate back to the main menu to select the Reboot System Now option to reboot your device.
Note: Usually, there is no need to wipe partitions like cache, dalvik-cache while installing mods and tweaks. Wiping is necessary in case of custom ROMs, but if the developer mentions to wipe any cache, you can wipe the Wipe Cache/Dalvik Cache from the main menu.
Isn’t it easy to flash Zip files on your Android device? Now, search for some useful and unique mods for your device and install them using the above procedure.