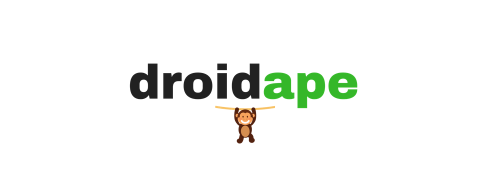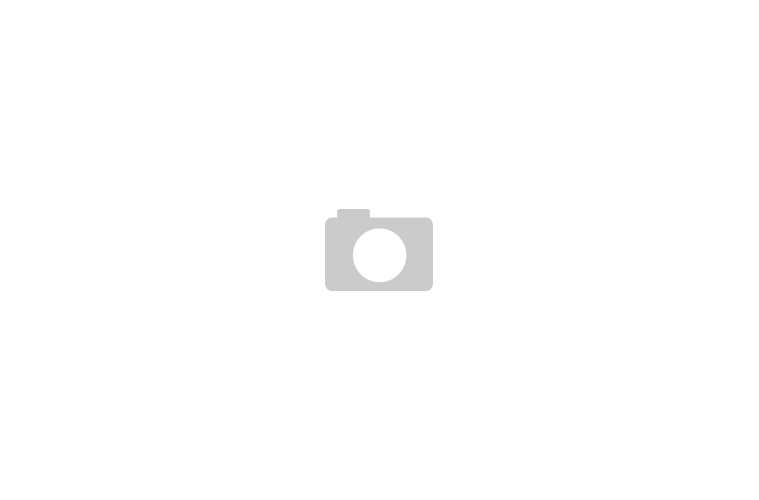A smartphone has become our best companion in this digital age. A majority of population is now preferring to have a good smartphone rather than a featured phone, thanks to low-cost devices that’s helping technology reach to the average man’s hands. Coming to the smartphone’s OS, Android is considered the best among the lot. Arguably, iOS has its perks over Android but it can never be as user-friendly as Android.
It is Android’s open-source nature which allows many developers to tweak with the unlimited amounts of Android devices in this universe. While tweaking might not be an everyday thing for some people, but much of the Android user’s population is much dependent on the crazy-Frankenstein abilities that an Android device holds. One such amazing ability is the fact that you can install a ROM, to be specific, a Custom ROM.
Custom ROMs – What Are They?
If you’re new to Android, or if you never really cared about the unbelievable customization options that your Android device possesses, then you might not have known about Custom ROMs. The easiest way to understand this term is to hold up your Android device up to your face, and get into About Phone for the mere info that it displays. If you own a Samsung device, then that means you’re running TouchWiz, which is a custom ROM that comes pre-loaded on Samsung devices.
A ROM is something which runs on your device and gives it the core functionality as well as the front-end to the user.. TouchWiz ROMs are known for their amazing features such as motion detection, gestures and comes heavily themed than most of the ROMs. All the Nexus devices come loaded with Stock Vanilla Android, which is the source for all things Android. But, if you happen to see a OnePlus One nearby, then that runs on CyanogenMod, a Custom ROM which is most popular for its amazing and infinite features.
A Custom ROM breaks the barrier between the user and the amount of customizability that every Android device holds. It allows the user to be much more precise and specific while using an Android device. CyanogenMod is one of the most used ROM as the base-ROM for many other custom ROMs, such as Exodus or PAC-Man ROMs. They usually supply the user with much (really much) more features than a Stock ROM like TouchWiz or Xperia’s Timeline UI would.
Cool! But How Do You Flash It?
Custom ROMs are as cool as they get – there is nothing which can keep a real Android enthusiast from flashing a Custom ROM on his/her Android smartphone. But, everything comes with a price, and the ability to install a Custom ROM does too. Below are the requirements that you need to flash a Custom ROM on your Android device.
- An Android device with an Unlocked Bootloader – This is valid for only some set of smartphones which come with a locked bootloader originally. Some devices which run on the MediaTek processors don’t require you to unlock their bootloader. But all the Samsung devices do, and this is a crucial step you shouldn’t miss. While some devices require a special procedure in unlocking its bootloader, most of the Android smartphones work in a similar way. Here is a sample post teaching you how to unlock your device’s bootloader (procedure varies with device).
- An Android device with a Custom Recovery – A Custom Recovery is a must for installing a Custom ROM on your Android device. The recoveries which we are going to cover in this post are namely TWRP, CWM, and Philz recoveries. These allow specialized functions which otherwise the Stock Recoveries might not possess. Below is a great read for you to understand the real power of a Custom Recovery.
- A Rooted Android device (Optional) – While many Android devices can install a Custom ROM without a hunch, some devices need root access. All devices have specific workarounds to attain root. If you are positive that your device doesn’t necessarily require root to flash a Custom ROM, then you might continue on with the procedure.
- A Nandroid backup – Taking a nandroid backup is not a mandatory step to install a custom ROM but it’s highly recommended to take backups before you land in the world of uncertainties. If you’re not aware of the process of taking nandroid backups on your device, here’s our quick guide to it:
How To Install Custom ROMs On Android Using TWRP, CWM, and Philz Recoveries
Assuming that you’ve covered all of the pre-requisites already given above, you are all set to install a Custom ROM on your Android device! Now all you need is some brains and the ROM file that you need to flash. We have elaborated the tutorial into three parts, each having its own procedure on how to install a Custom ROM in a specific recovery. We’ve selected the following recoveries :
- TWRP – Team Win Recovery Project, the source of all things-recovery touch.
- CWM – Clockworkmod recovery, the almighty one.
- Philz – The best CWM alternative for your device.
Installing A Custom ROM Using TWRP Recovery
Team Win Recovery Project (TWRP) is a touch-based recovery environment which is fully touch driven and has one of the most complete feature set available on any Android recovery. It provides all the important features like file browser, backup and restore, SDcard partitioning, wiping partitions. Additionally, it uses a themable UI and also allows you to connect your device in MTP mode if you forget to place any file on your device before booting into recovery. Being my favorite go-to recovery, TWRP is the best first choice for you to go with.
- Your first task is to power down your Android device, and boot into the recovery mode which is different with different devices. You can either search for the hardware button combo in the Google or use any 3rd party apps (requires root) which does the some job.
- Once you boot into the recovery, you will have a look at many options. Our main priority is to first wipe off your current system partition to make way for your new ROM.
- Tap on the option which reads ‘Wipe‘, and then tap on ‘Advanced Wipe‘. From in there, select the following options shown in the screenshot below. Do not select the option which reads ‘Internal Storage‘ at any cost, as it will wipe off EVERYTHING, including your ROM file (that’s dumb).
 Note: If you’re just updating an existing ROM, you can just wipe the cache and dalvik cache. So, you can have your data after the update.
Note: If you’re just updating an existing ROM, you can just wipe the cache and dalvik cache. So, you can have your data after the update. - Once the wipe has been successfully done, head back to the menu, and this time tap on the option which says ‘Install‘. Why you’re choosing this is pretty self-explanatory.
- You will have a look at many (many) folders and sub-folders in the directories TWRP displays. Don’t freak out, all you need to find is the ZIP file for your ROM. This is important, because if you mess up, there are chances of a soft-brick (If you’re lucky) or even a hard-brick (oh no!).
- Once you select the ROM file you earlier transferred, all you need to do is take in a big breath, and pull that swipebutton to the right. This process might take as much as 5 minutes, depending upon the size of your ROM file. Please refer to the screenshots below for better inference.

Installing A Custom ROM Using CWM Recovery
Clockworkmod recovery is the original custom recovery that is developed by Koushik Dutta and is the most popular recovery of all (arguably). Several variants of the CWM recovery are available for the devices, including: Standard versionwhich uses hardware keys for navigation and selection, Swipe version which uses basic up/down/left/right swipe gestures to navigate and select options and the Touch version which is entirely touch driven.
- Your first task is to power down your Android device, and boot into the recovery mode which is different with different devices. You can either search for the hardware button combo in the Google or use any 3rd party apps (requires root) which does the some job.
- Once you boot into the recovery, you will have a look at many options. Our main priority is to first wipe off your current system partition to make way for your new ROM.
- Select the option which says ‘Wipe Data/Factory Reset‘, and then select ‘Yes‘ to confirm.
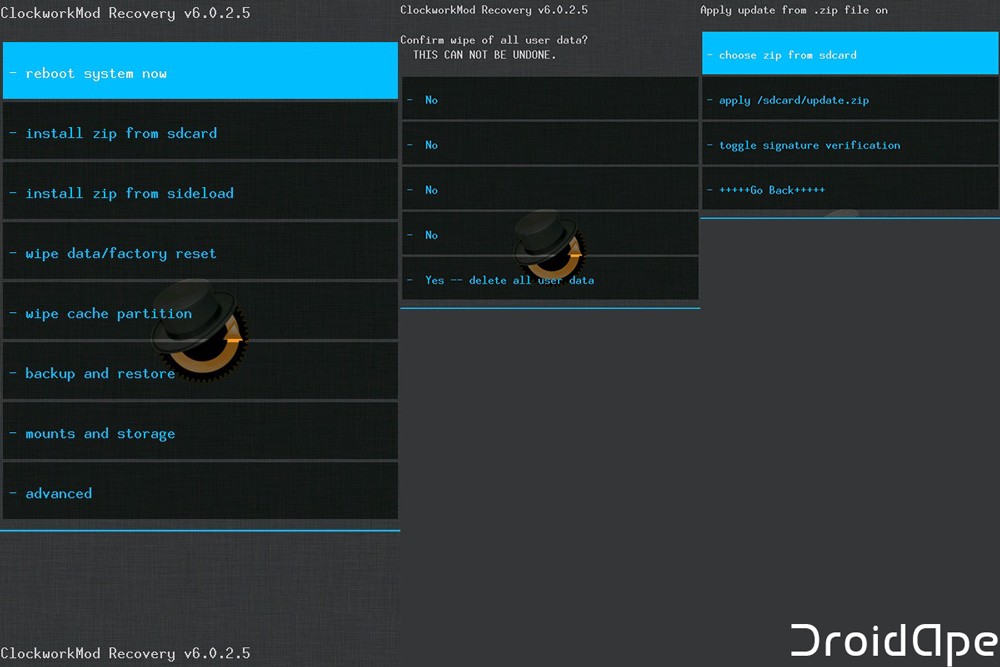 Note: If you’re just updating an existing ROM, you can just wipe the cache and dalvik cache. So, you can have your data after the update.
Note: If you’re just updating an existing ROM, you can just wipe the cache and dalvik cache. So, you can have your data after the update. - Head over back to the main screen, and now select ‘Install ZIP‘, then select ‘Install ZIP from SD Card‘. CWM now displays all of your folders and sub-folders. What we need is the ROM file.
- Select the ROM file that you’ve transferred earlier to your device, and select ‘Yes‘ to confirm the flash. Sit back and relax till the flash process is complete.

Installing A Custom ROM Using Philz Recovery
Philz recovery has gained popularity in the recent years and stands in the top custom recovery list. It was written by Phyto Wardt (Phil3759) with a tagline “CWM Advanced Edition“. Indeed, it is an advanced version of CWM and provides more filesystem tools and advanced options which are not available in CWM recovery. Some of the changes made to PhilZ Touch are later implemented in the CWM recovery as well.
- Your first task is to power down your Android device, and boot into the recovery mode which is different with different devices. You can either search for the hardware button combo in the Google or use any 3rd party apps (requires root) which does the some job.
- Once you boot into the recovery, you will have a look at many options. Our main priority is to first wipe off your current system partition to make way for your new ROM.
- Select ‘Wipe and Format options‘ from the menu, and continue on with wiping down your Android device.
- Head over to the main menu, and now tap on ‘Install Zip‘, and select ‘Choose ZIP from SD Card‘.
 Note: If you’re just updating an existing ROM, you can just wipe the cache and dalvik cache. So, you can have your data after the update.
Note: If you’re just updating an existing ROM, you can just wipe the cache and dalvik cache. So, you can have your data after the update. - You will now be able to see the loads and loads of folders and sub-folders. Select the ROM file that you’ve transferred earlier to your Android device.
- Now, just like CWM, select ‘Yes‘ to confirm the flash. Give Philz Recovery some time to do its thing, and revamp your device.

See, was that so hard? With a little bit of brains and presence of mind, you could easily flash a Custom ROM on your Android device.